Search-as-You-Type in a Microsoft Access Form
Search-as-You-Type has become a pervasive feature of any modern user
interface. As you begin entering characters, Google now
instantly returns search results. As you type, Bing will begin
predicting what you are searching for in the search box.
Access even helps with this when you type into a dropdown box by
navigating to the row that begins with the characters you are
entering. Good Access form
design includes keeping up with modern UI conventions. This
page and Access sample download can help you add search-as-you-type
capability to your own Access forms.
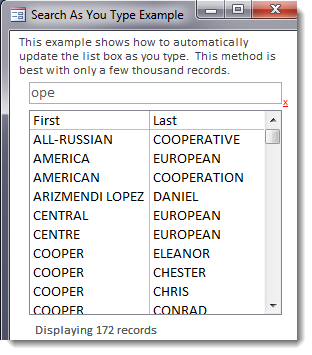 The first area where
you can implement search-as-you-type is the
Access listbox control. Listboxes are commonly used when you
want to give users a more extensive visual representation of a list.
It requires more space than a combobox, but it also helps users see
a partial list without any action to pull down the list.
Listboxes don't have the same nice search-as-you-type you find in a
combobox where the cursor is relocated as you type in the box.
You can accomplish it with a few lines of VB code in your forms and
a module we have created that you can import to your own project.
The first area where
you can implement search-as-you-type is the
Access listbox control. Listboxes are commonly used when you
want to give users a more extensive visual representation of a list.
It requires more space than a combobox, but it also helps users see
a partial list without any action to pull down the list.
Listboxes don't have the same nice search-as-you-type you find in a
combobox where the cursor is relocated as you type in the box.
You can accomplish it with a few lines of VB code in your forms and
a module we have created that you can import to your own project.
You can also apply this same technique to a form instead of just a
listbox with some minor tweaks. All you would need to change
is the function fLiveSearch to change references from RowSource to
RecordSource, and ListCount with RecordSetClone.RecordCount.
More Access database resources
Searching Access List Boxes
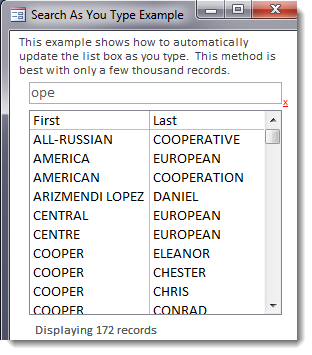
| 1 | Download the sample Access database. |
| 2 | Import the module "modSearch" into your own database. |
| 3 | Add a new textbox above your listbox. We'll call
this the search box. Make the Default Value property: "(type to search)" |
| 4 | Add a textbox to the right of the search box. Make the control source ="x" We'll call this the clear button. |
| 5 | Add a label you want to display the count of rows displayed in the list box. We'll call this the count box. |
| 6 | Add this line to the top of your form's VB below the
"Option" statements: Private blnSpace As Boolean |
| 7 | Create a new event for your search box for the Key Press
event. Note that our search box is called "txtSearch."
Change any occurrences to your own search box control name. Private Sub
txtSearch_KeyPress(KeyAscii As
Integer)
'NECESSARY TO IDENTIFY IF THE USER IS HITTING THE SPACEBAR 'IN WHICH CASE WE WANT TO IGNORE THE INPUT 10 On Error GoTo err_handle 20 If KeyAscii = 32 Then 30 blnSpace = True 40 Else 50 blnSpace = False 60 End If 70 Exit Sub err_handle: 80 Select Case Err.Number Case Else 90 MsgBox "An unexpected error has occurred: " & vbCrLf & Err.Description & _ vbCrLf & "Error " & Err.Number & "(" & Erl & ")" 100 End Select End Sub |
| 8 | Create a new event for your clear button for the Click
event. Note that our clear button is called
"btnClearFilter." Change any occurrences to your own control name.
Private Sub btnClearFilter_Click()
'CODE FOR THE RED "X" BUTTON TO CLEAR THE FILTER AND SHOW ALL On Error Resume Next 10 Me.txtSearch.Value = "" 20 txtSearch_Change End Sub |
| 9 | Create events for your search box GotFocus and LostFocus
events. These will control when the user enters or leaves
the box what is displayed.
Private Sub txtSearch_GotFocus() ' USED TO REMOVE THE PROMPT IF THE CONTROL GETS FOCUS 10 On Error Resume Next 20 If Me.txtSearch.Value = "(type to search)" Then 30 Me.txtSearch.Value = "" 40 End If End Sub
Private Sub txtSearch_LostFocus()
' USED TO ADD THE PROMPT BACK IN IF THE CONTROL LOSES FOCUS 10 On Error Resume Next 20 If Me.txtSearch.Value = "" Then 30 Me.txtSearch.Value = "(type to search)" 40 End If End Sub |
| 10 | Create a new event for your search box for the Change
event. This is the event that really drives the search. Private Sub txtSearch_Change() 'CODE THAT HANDLES WHAT HAPPENS WHEN THE USER TYPES IN THE SEARCH BOX Dim strFullList As String Dim strFilteredList As String 10 If blnSpace = False Then 20 Me.Refresh 'refresh to make sure the text box changes are actually available to use 'specify the default/full rowsource for the control 30 strFullList = "SELECT RecordID, First, Last FROM tblNames ORDER BY First;" 'specify the way you want the rowsource to be filtered based on the user's entry 40 strFilteredList = "SELECT RecordID, First, Last FROM tblNames WHERE [First] LIKE ""*" & Me.txtSearch.Value & _ "*"" OR [Last] LIKE ""*" & Me.txtSearch.Value & "*"" ORDER BY [First]" 'run the search 50 fLiveSearch Me.txtSearch, Me.lstItems, strFullList, strFilteredList, Me.txtCount 60 End If End Sub In the above, the key changes are lines 30 and 40. You should set the yellow text in line 30 to represent the full listbox rowsource. You should set line 40 to be the filtered rowsource after the user enters in their search text. For line 50, replace the highlighted yellow items with your control names. The parameters for the function fLiveSearch(), part of the module "modSearch" you imported, are listed here: Function fLiveSearch(ctlSearchBox As TextBox,
ctlFilter As Control, _
strFullSQL As String, strFilteredSQL As String, Optional ctlCountLabel As Control) '================================================================================== ' THIS FUNCTION ALLOWS YOU TO FILTER A COMBO BOX OR LIST BOX AS THE USER TYPES ' ALL YOU NEED TO DO IS PASS IN THE CONTROL REFERENCE TO THE SEARCH BOX ON YOUR ' FORM, THE LISTBOX/COMBO BOX YOU WANT TO FILTER, AND WHAT THE FULL AND FILTERED ' SQL (ROWSOURCE) SHOULD BE. ' ' ctlSearchBox THE TEXTBOX THE USER TYPES IN TO SEARCH ' ' ctlFilter THE LISTBOX OR COMBOBOX ON THE FORM YOU WANT TO FILTER ' ' strFullSQL THE FULL ROWSOURCE YOU WANT TO DISPLAY AS A DEFAULT IF NO ' RESULTS ARE RETURNED ' ' strFilteredSQL THE FILTERED ROWSOURCE FOR THE LISTBOX/COMBOBOX; FOR EXAMPLE ' YOU WOULD WANT TO USE '...like ""*" & me.txtsearch.value & "*""" ' TO FILTER THE RESULTS BASED ON THE USER'S SEARCH INPUT ' ' ctlCountLabel (OPTIONAL) THE LABEL ON YOUR FORM WHERE YOU WANT TO DISPLAY THE ' COUNT OF ROWS DISPLAYED IN THE LISTBOX/COMBOBOX AS THEY SEARCH '===================================================================================== |
| 11 | Test it out! If you run into any issues, most commonly it will be with step 10. Just make sure you've updated all the highlighted yellow areas. |
More Access database resources